Windows 10 is perhaps the last operating system from Microsoft. The new operating system is being offered as a free upgrade to Windows 8.1 and Windows 7 users, for the first year, and will be supported for ten years by Microsoft. The new operating system has a lot to offer including some great new features. Let us check out some Windows 10 tips and tricks that will help you get the best out of it.
Now that Windows 10 is a few years old, it should go down in history as one of the best versions of the legendary operating system ever. Windows 10 has become a groundbreaking operating system with a variety of new features and a brand new UI.
The following Windows 10 Tips are more important for new users. If the You was a new user you must read this Windows 10 Tips Now. That will help to improve your user experience.
1. Sign in with one account on all your devices
Select Start > Settings > Accounts > Email & accounts, then select Add a Microsoft account to sign in. On each of your devices, sign in with that account.
2. Automatically connect to a Wi-Fi network
Select the Wi-Fi icon on the right side of the taskbar, then select a Wi-Fi network you're not connected to. Make sure Connect automatically is selected, then select Connect. You'll automatically connect after that.
3. Get apps for your PC
Shop in the Microsoft Store for free and paid apps, games, music, movies, TV shows, and books. Select Start > Microsoft Store.
4. Find apps, files, and more on your PC
Press the Windows logo key and type the name of whatever you want to find in the search box. Or, use the menu to navigate to your top apps and recent activities.
5. Find settings quickly
Select Start > Settings, and then type keywords in the search box to find the setting you want.
6. Make things on your screen larger
To make just the text on your screen bigger, select Start > Settings > Ease of Access > Display, then adjust the slider under Make text bigger. To make everything bigger, choose an option from the drop-down menu under Make everything bigger.
7. Get to your files on all your devices
Add files to OneDrive to get them on any device. On the right side of the taskbar, select OneDrive, then select the folder icon to open your OneDrive folder.
8. Make your battery last longer
Save battery power by selecting action center on the taskbar, then Battery saver.













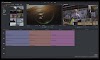
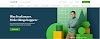


0 Comments